 Je vous propose de voir dans cette formation SketchUp comment modéliser en partant d'une image 2D. Nous allons partir du logo des éditions ENI qui est en 2 dimensions pour aboutir rapidement à une représentation 3D de ce même logo dans SketchUp. Cette représentation 3D va nous servir de base pour créer le porte-clef.
Je vous propose de voir dans cette formation SketchUp comment modéliser en partant d'une image 2D. Nous allons partir du logo des éditions ENI qui est en 2 dimensions pour aboutir rapidement à une représentation 3D de ce même logo dans SketchUp. Cette représentation 3D va nous servir de base pour créer le porte-clef.Utiliser le plugin Bitmap to mesh
- Installez l'extension Bitmap to mesh qui est nécessaire pour donner du volume au logo.
- Convertissez-le au format désiré via le site Image online convert
Nous allons commencer par importer le logo dans SketchUp en utilisant l'extension et lui donner immédiatement de la hauteur.
- Passez par le menu Dessiner-Mesh from Heightmap.
- Dans la fenêtre Select BMP File, sélectionnez le logo.
- Déplacez le curseur puis cliquez pour fixer les proportions de l'image.
- Enfin, saisissez une valeur pour déterminer la hauteur en 3D du logo.
L'extension Bitmap to mesh a créé un groupe qui ainsi formé n'est pas exploitable. Nous voulons matérialiser le contour du logo afin de générer une face à laquelle nous donnerons du volume. Pour ce faire il faut réaliser l'intersection entre le groupe et une face.
- Dessinez une face rectangulaire et positionnez-la comme sur l'image ci-dessous.
- Sélectionnez le groupe logo en 3D et la face.
- Faites un clic droit et choisissez Intersection des faces - Avec la sélection
- Soyez patient. Allez boire un café et restez calme. L'opération nécessite un certain temps. Il vaut mieux au préalable avoir supprimé les éléments inutiles tels le mot EDITIONS. Vous obtenez le résultat suivant :
Utiliser le plugin Edge Tools
- Installez l'extension Edge Tools² qui est nécessaire pour détecter les arrêtes manquantes et corriger votre modèle.
- Sélectionnez la partie à corriger et passez par le menu Outils - Edge Tools² - Find Edge Gaps. SketchUp vous indique les endroits où il manque une arête.
- Dessinez une arête aux endroits nécessaires.
Utiliser le plugin Artisan
Le modèle n'a pas un aspect assez lisse, on dirait qu'il a été rongé !
- Sélectionnez le modèle et utilisez le plugin Artisan et son fameux bouton Sélection de lissage pour adoucir les contours de mon modèle :
Artisan lisse le modèle mais génère de la géométrie indésirable : une multitude d'arêtes. Pour les atténuer :
- Utilisez la boîte de dialogue Adoucir les arêtes et supprimez les arêtes résiduelles créés par Artisan.
- Contrôlez à nouveau le modèle avec Edge Tools² et recréez sereinement des contours fermés, tels que SketchUp les aiment, aptes à générer des faces.
Et pour finir...les finitions !
La partie courbe qui entoure le mot ENI n'est pas satisfaisante. Trop fine et irrégulière !
- Modifiez la partie courbe du logo en la remplaçant par une forme dessinée avec l'outil Cercle et déformée avec l'outil Mettre à l'échelle pour lui donner une forme ovale.
- Un petit coup de Pousser/Tirer et le logo commence à prendre forme :
Après quelques manipulations complémentaires, voici le résultat obtenu après impression sur le site de service d'impression 3D en ligne SCULPTEO :
Découvrez les secrets de l'impression 3D dans mon livre paru aux éditions ENI :
L'IMPRESSION 3D AVEC SKETCHUP
Pour une formation SketchUp ou pour nous confier vos modélisations, contactez-nous :
> FORMATION SketchUp et MODELISATION SketchUp






.jpg)
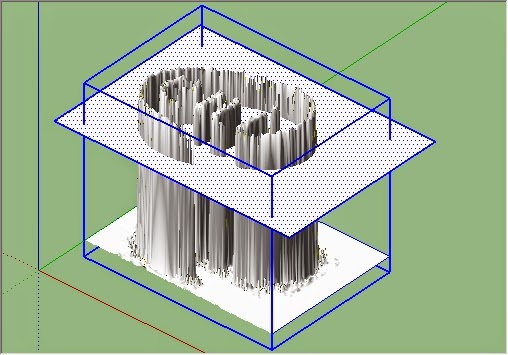.jpg)
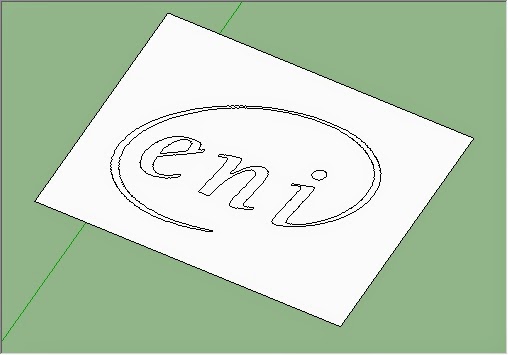.jpg)
.jpg)
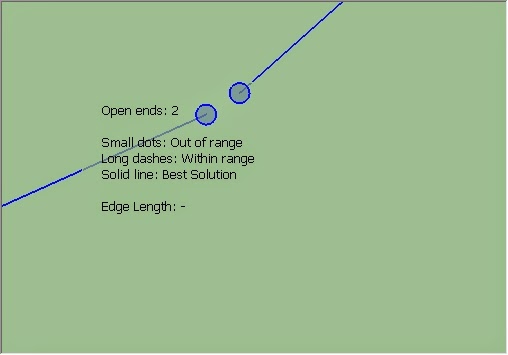.jpg)
.jpg)
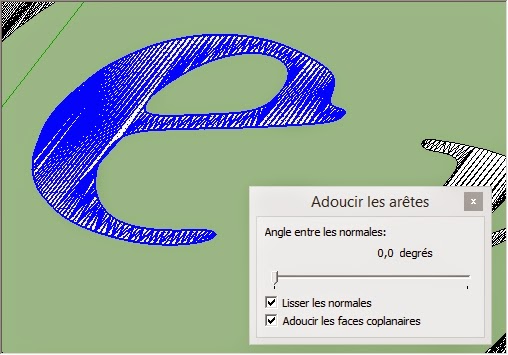.jpg)
.jpg)
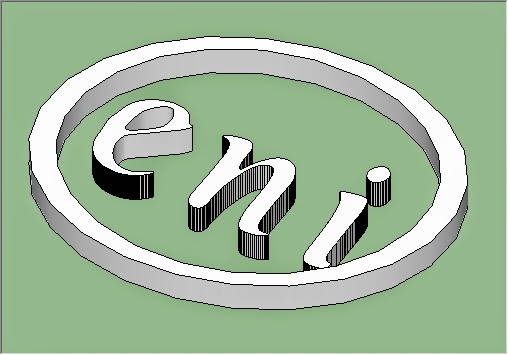.jpg)
